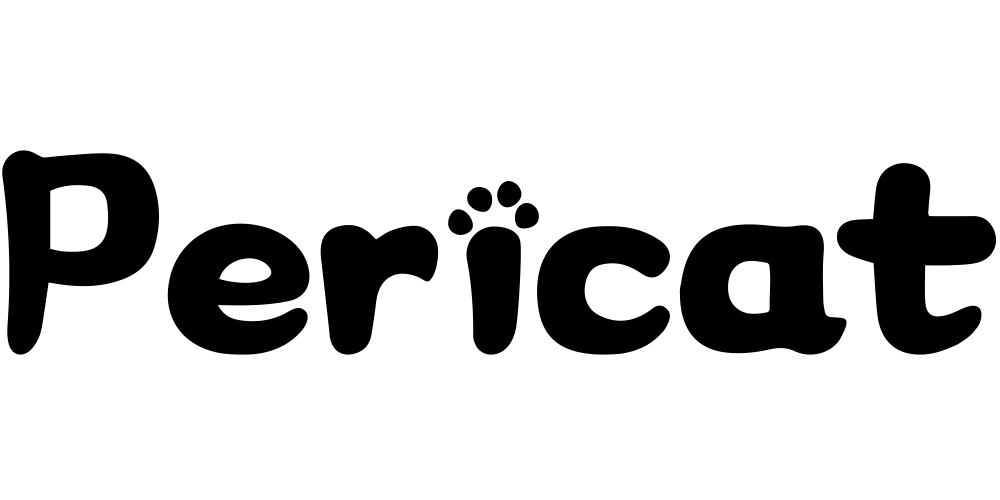ステップ 1: プロジェクタとコンピュータのポートを確認する
プロジェクタをコンピュータに接続する最初のステップは、両方のデバイスのポートを確認することです.ほとんどのプロジェクタとコンピュータには、VGA、HDMI、DisplayPort などの複数のポートがあります.VGA は最も古いポート タイプであり、古いプロジェクタやコンピュータでよく見られます. . HDMI と DisplayPort は新しいポート タイプで、より高品質のビデオとオーディオを提供します。プロジェクタとコンピュータの両方のポートを特定したら、2 つのデバイスを接続するための適切なケーブルがあることを確認する必要があります。
ステップ 2: ケーブルを接続する
適切なケーブルが用意できたので、プロジェクターをコンピューターに接続します. プロセスは、使用しているポートによって異なりますが、次の一般的な手順に従ってください:- プロジェクタとコンピュータの電源を切ります。
- ケーブルの一方の端をコンピュータのポートに接続し、もう一方の端をプロジェクタのポートに接続します。
- プロジェクタの電源を入れ、入力ソースを選択します。ほとんどのプロジェクタには、リモコンまたはコントロール パネルにボタンがあり、入力ソースを切り替えることができます。コンピュータを接続したポートに対応する入力ソースを選択してください。
- コンピュータの電源を入れます。
ステップ 3: ディスプレイ設定を調整する
プロジェクタとコンピュータを接続したら、コンピュータのディスプレイ設定を調整する必要があります。その方法は次のとおりです。- デスクトップを右クリックし、[画面の設定] または [画面の解像度] を選択します (Windows のバージョンによって異なります)。
- [複数のディスプレイ] ドロップダウン メニューをクリックし、[これらのディスプレイを複製する] または [これらのディスプレイを拡張する] を選択します (プロジェクタの使用方法によって異なります)。
- 「これらのディスプレイを複製する」を選択した場合、コンピュータはコンピュータ画面とプロジェクタに同じ画像を表示します。「これらのディスプレイを拡張する」を選択した場合、コンピュータの画面にはデスクトップの一部が表示され、プロジェクタには同じ画像が表示されます。他の部分。
- 解像度設定をプロジェクタのネイティブ解像度に合わせて調整します.これにより、プロジェクタの画像が鮮明で鮮明になります.
ステップ 4: 接続をテストする
ディスプレイの設定を調整したら、接続をテストします。その方法は次のとおりです。- プロジェクタに表示するプログラムまたはプレゼンテーションを開きます。
- Windows キー + P (PC の場合) または Command + F1 (Mac の場合) を押して、表示モードを切り替えます。
- [これらのディスプレイを複製する] を選択した場合、プログラムまたはプレゼンテーションは、コンピュータの画面とプロジェクタの両方に表示されます。[これらのディスプレイを拡張する] を選択した場合は、プログラムまたはプレゼンテーションをプロジェクタの画面にドラッグする必要があります。
結論として, プロジェクターをコンピューターに接続することは, 見た目ほど複雑ではありません. これらの簡単な手順に従うことで, プロジェクターをコンピューターに簡単に接続してプレゼンテーションを開始できます. ポートを確認し, ケーブルを接続し, 調整することを忘れないでください.設定を表示し、接続をテストします。