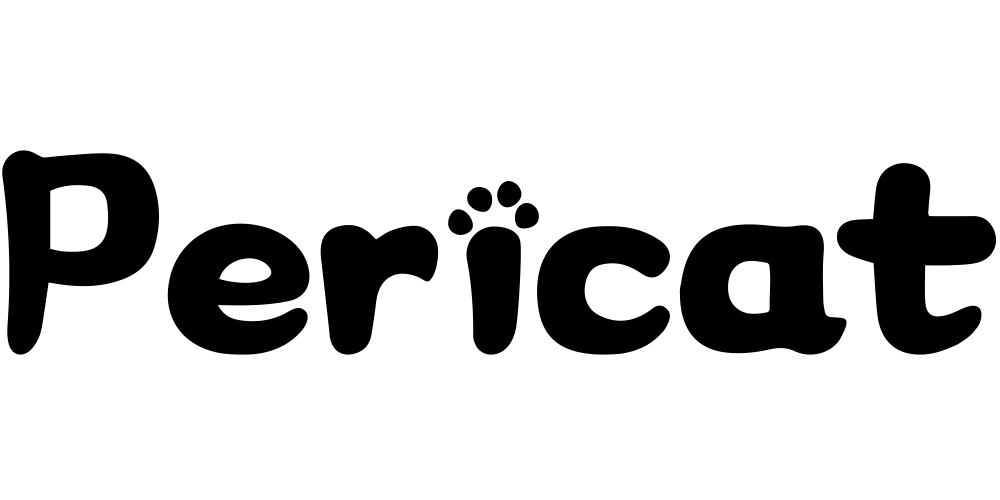今日の現代世界では、プロジェクターは私たちの仕事や娯楽に欠かせないものになっています。 ビジネス プレゼンテーション、教育目的、または自宅での映画鑑賞のいずれであっても、プロジェクタをラップトップに接続すると、ビジュアル エクスペリエンスが強化され、コンテンツの共有が容易になります。 この記事では、プロジェクターをラップトップに接続して、シームレスで楽しい投影体験を実現するための段階的なプロセスについて説明します。
セクション 1: ハードウェアの互換性の確認
ラップトップをプロジェクターに接続する前に、両方のデバイスが相互に互換性があることを確認することが不可欠です。 考慮すべき点がいくつかあります。
1.1 ラップトップのビデオ ポートを確認します。
ほとんどのラップトップには、HDMI、VGA、DVI、または DisplayPort などのさまざまなビデオ出力ポートがあります。 ラップトップに搭載されているビデオ出力ポートのタイプを特定します。これにより、プロジェクタに接続する必要があるケーブルのタイプが決まります。
1.2 プロジェクタの入力ポートを確認します。
プロジェクタには通常、HDMI、VGA、場合によっては DisplayPort など、複数の入力ポートがあります。 プロジェクタに、ラップトップのビデオ出力ポートと一致する互換性のある入力ポートがあることを確認してください。
1.3 必要なケーブルを決定する:
ラップトップのビデオ出力ポートとプロジェクタの入力ポートに基づいて、適切なケーブルを選択して両方のデバイスを接続します。 一般的なケーブルには、HDMI-to-HDMI、VGA-to-VGA、HDMI-to-VGA アダプター、または DisplayPort-to-HDMI アダプターが含まれます。
セクション 2: 接続の設定
必要なケーブルを用意し、ラップトップとプロジェクタ間の互換性を確認したら、次の手順に従って接続します。
2.1 両方のデバイスの電源を切る:
接続を行う前に、ラップトップとプロジェクタの両方の電源を切ってください。 これにより、デバイスへの潜在的な損傷を防ぎ、安全なセットアップを保証します。
2.2 ケーブルをラップトップに接続します。
選択したケーブルの一方の端をラップトップの適切なビデオ出力ポートに接続します。 ネジや留め具を締めて、確実に接続してください。
2.3 ケーブルをプロジェクターに接続します。
次に、ケーブルのもう一方の端をプロジェクターの対応する入力ポートに接続します。 繰り返しますが、信号の損失を避けるために、しっかりと接続されていることを確認してください。
2.4 プロジェクタの電源を入れる:
ケーブルがしっかりと接続されたら、プロジェクタの電源を入れてウォームアップします。 プロジェクタの電源を入れ、必要な設定を調整するには、製造元の指示に従ってください。
2.5 ラップトップのディスプレイ出力を切り替える:
次に、ラップトップの電源を入れて、ディスプレイ設定に移動します。 オペレーティング システムによって異なりますが、通常、デスクトップを右クリックして [ディスプレイ設定] または [画面解像度] を選択すると、ディスプレイ設定にアクセスできます。 ディスプレイ設定で、ラップトップのディスプレイをプロジェクターに拡張または複製するオプションを選択します。
2.6 ディスプレイ設定の調整:
適切な表示モードを選択した後、最適な投影品質を確保するために、画面の解像度やその他の表示設定を調整する必要がある場合があります。 目的のディスプレイ構成が見つかるまで、さまざまな設定を試してください。
セクション 3: トラブルシューティングのヒント
プロジェクタをラップトップに接続すると、期待どおりにスムーズに接続できない場合があります。 一般的な問題の解決に役立つトラブルシューティングのヒントをいくつか紹介します。
3.1 ケーブル接続を確認します。
表示がない場合や画像が歪んでいる場合は、ケーブルの接続を再確認してください。 ラップトップとプロジェクタの両方にしっかりと接続されていることを確認してください。
3.2 デバイスを再起動します。
接続の問題が発生した場合は、ラップトップとプロジェクターの両方を再起動してみてください。 これにより、多くの場合、一時的な不具合が解決されます。
3.3 グラフィックス ドライバーの更新:
ラップトップのグラフィックス ドライバーが最新であることを確認します。 ドライバーが古いと、互換性の問題が発生したり、投影品質が低下したりする可能性があります。
3.4 プロジェクターのソース/入力を調整します。
プロジェクタがラップトップの出力を表示しない場合は、プロジェクタのソース/入力設定を確認してください。 プロジェクタのリモコンまたは画面上のメニューを使用して、ラップトップからのケーブル接続に一致する正しい入力ソースに切り替えます。
3.5 別のケーブルまたはアダプタを試す:
接続の問題が解決しない場合は、別のケーブルまたはアダプターを使用してみてください。 場合によっては、不良または互換性のないケーブルが原因で、ディスプレイに問題が発生することがあります。
3.6 別のラップトップまたはプロジェクターでのテスト:
問題を切り分けるには、ラップトップとプロジェクタを別のデバイスでテストします。 ラップトップを別のプロジェクタに接続するか、プロジェクタを別のラップトップに接続して、問題が特定のデバイスにあるかどうかを判断します。
セクション 4: その他のヒントとコツ
4.1 ディスプレイ解像度の調整:
投影された画像がぼやけたり歪んだりする場合は、ラップトップのディスプレイ解像度を調整してください。 鮮明でシャープな投影が得られるまで、さまざまな解像度を試してください。
4.2 オーディオ設定:
プロジェクタのスピーカーからサウンドを再生する場合は、ラップトップのオーディオ出力からプロジェクタのオーディオ入力にオーディオ ケーブルを接続します。 または、ラップトップに外部スピーカーを接続して、オーディオ品質を向上させることもできます。
4.3 スクリーンミラーリング:
一部のラップトップには、プロジェクターにワイヤレスで接続できるスクリーン ミラーリングまたはキャスト オプションが用意されています。 ラップトップのワイヤレス ディスプレイ設定を確認し、指示に従って互換性のあるプロジェクターに接続します。
4.4 プレゼンテーション モード:
ラップトップのオペレーティング システムで利用可能なプレゼンテーション モードを活用してください。 これらのモードは、プレゼンテーションの表示設定を最適化し、投影された画面でテキストやグラフィックを読みやすくします。
4.5 ソフトウェアを最新の状態に保つ:
ラップトップのオペレーティング システムとプロジェクターのファームウェアを定期的に更新して、互換性を確保し、新機能やバグ修正にアクセスしてください。
結論:
プロジェクターをラップトップに接続するのは簡単なプロセスであり、視覚体験を大幅に向上させることができます。 この記事で説明した手順に従うことで、デバイスをシームレスに接続し、さまざまな目的で高品質の投影を楽しむことができます。 ハードウェアの互換性を確認し、安全な接続を確立し、ディスプレイ設定を調整し、発生する可能性のある問題をトラブルシューティングすることを忘れないでください。 適切なセットアップを行うことで、ラップトップとプロジェクターの組み合わせの可能性を、仕事、教育、娯楽の目的で最大限に引き出すことができます。